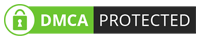Geçtiğimiz günlere Microsoft, Windows 11’i kullanıma sundu ve milyonlarca insan da bu yeni ve güncel işletim sistemini aktif olarak deneyimlemek için bilgisayarlarına kurdu. Yeni sistemlerde daha doğrusu 2020 ve daha sonrasında alınmış olan bilgisayarlarda hiçbir problem oluşturmayan Windows 11, daha eski sistemlerde ise birçok problemi de beraberinde getirdi.
En başta TPM 2.0’ın tüm bilgisayarlarda bulunmaması dünya çapında birçok kullanıcıyı etkiledi ve bununla ilgili olarak Microsoft’a milyonlarca mail atıldı ancak henüz Microsoft’tan resmi bir açıklama gelmiş değil.
Bildiğiniz üzere TPM 2.0 olmayan bilgisayarlarda Windows 11’in kullanılması mümkün değildir. Bunun için TPM 2.0 denetiminin kapatılması gerekir. Bir önceki içeriğimiz olan Windows 11 için TPM 2.0 İptal Etmek isimli yazımızda Windows 11 yüklerken alınan bu TPM 2.0 hatasının nasıl bypass edilebileceğini detaylı olarak anlatmıştık.
Valorant TPM 2.0 hatası nedir?
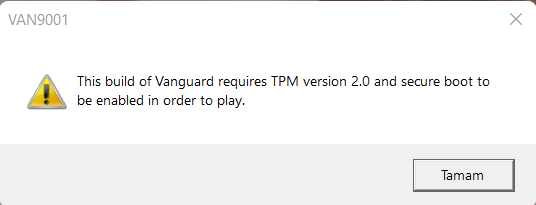
Bu şekilde TPM 2.0’ı bypass ederek Windows 11’i yüklemiş olan milyonlarca insan ise daha sonradan Valorant isimli oyunda başka bir problemle karşı karşıya geldi.
VAN9001 hata kodu ile karşımıza çıkan bu hatada Valorant’ın güvenliği için yüklenmiş bir yazılım olan Vanguard’ın TPM 2.0 desteği istediği bize anlatılmaktadır.
Hatayı alan oyuncuların bu hatayı nasıl çözebileceklerini de şimdi detaylı olarak anlatacağız.
Valorant TPM 2.0 hatası kesin çözüm!
Öncelikle hatanın çözülebilmesi için BIOS üzerinde işlemler yapılması gerekmektedir. Yani Windows 11 işletim sistemi üzerinde herhangi bir ayar yapmamıza gerek yoktur.
Bilgisayarınızın BIOS’una girmek için bilgisayarınızı kapatıp tekrar açmanız gerekmektedir. Yeniden başlatırken BIOS ekranına giriş yapabilirsiniz. BIOS’a giriş tuşu ise her marka ve modelde farklı olabilmektedir. İngilizce olarak en alt kısımda da hangi tuşun BIOS’u açacağı yazmaktadır. Genellikle F2, F10 veya DEL tuşları BIOS giriş tuşları olarak bilinmektedir.
Bilgisayarınızın BIOS giriş tuşunu öğrenmek için marka ve modelinizi yazarak internette araştırma yapmanız gerekebilir. BIOS giriş tuşunu biliyorsanız BIOS’u açtıktan sonra bazı ayarlar yapmanız gerekmektedir.
- İlk olarak Windows 11’in zaten UEFI moduyla yüklenmesi gerekir. BIOS açıldıktan sonra üst menüden Boot kısmına gelin. Burada Boot Mode kesinlikle UEFI olmalıdır. Çok eski bilgisayarlarda UEFI desteği olmadığı için zaten Windows 11 kesinlikle yüklenmeyecektir. Burada sizde CSM yada Legacy seçili ise tamamen bilgisayarınızı UEFI olarak yüklemeniz gerekir ancak bunun için de öncelikle UEFI destekli olup olmadığına bakmanız gerekir. UEFI destekli bir bilgisayarınız yoksa bilgisayarınızı sıfırlamanız gerek yoktur çünkü boş yere zaman kaybetmiş olacaksınız.
- İkinci seçenek olarak da Boot kısmında bulunan Secure Boot kısmının kesinlikle Enabled olması gerekmektedir. Zaten hatanın içeriğinde de bu özelliği aktif etmeniz gerektiği ekstra olarak yazmaktadır.
- Üçüncü ve son olarak da Security sekmesinde aşağı taraflarda yer alan Change TPM State kısmının da aynı şekilde Enabled olması gerekmektedir. Bu sekmede aşağı kısımlar görünmüyor ise şifre koymanız gerekebilir. Yukarı tarafta yer alan ve Set ile başlayan kısımlardan şifre belirledikten sonra alt taraf da açılacaktır.
Daha sonra bu ayarları yaptıktan sonra kaydederek çıkış yapmanız gerekir. Üst sekmelerden Exit kısmına gelerek Exit Saving Changes kısmına tıklayın ve çıkacak olan uyarıya Yes diyerek bilgisayarınızı yeniden başlatın.
Bütün bu ayarları yaptıktan sonra bilgisayarınız açılacaktır ve daha sonra Valorant oyununa çift tıklayarak giriş yapabilirsiniz. Son olarak bu ayarlar herkesin BIOS’unda farklı yerlerde olabilir. BIOS içerisinde kurcalama yaparak da ayarların nerede olduğuna ulaşabilirsiniz ancak BIOS’ta farklı ayarları değiştirmeyi denemeyin. Bu durum daha sonra bilgisayarınızın kapanıp hiç açılmamasına da sebep olabilir.
Ayrıca valorant en iyi crosshair ayarları sayfamıza bakmanızı da öneririz.