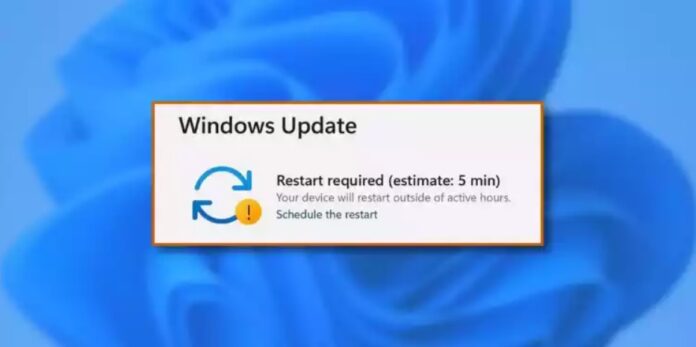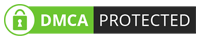Geçtiğimiz günlerde kullanıma sunulan Windows 11, hem sunmuş olduğu özellikler hem de güvenlik anlamında getirmiş olduğu yenilikler sayesinde birçok kullanıcının ilgisini çekmeyi başarmıştı. Windows 11’in bu denli yüksek özelliklere sahip olması ise çeşitli gereksinimleri ortaya çıkardı. Milyonlarca kullanıcının takıldığı bir gereksinim olan TPM 2.0 ise Windows 11’e geçişte en büyük engel olarak görünüyor.
Bu yazımızda Windows 11 için TPM 2.0 iptal etmek için neler yapmak gerekir ve TPM 2.0 tam olarak nedir gibi soruların cevaplarını vereceğiz.
Şu anda Windows 10 kullanıyorsanız ayarlardan güncelleştirme ve güvenlik sekmesine tıkladığınız zaman cihazınızın Windows 11’i destekleyip desteklemeyeceğini görmeniz mümkündür. Buraya girdiğiniz zaman güncelleştirmelerin hemen altında bulunan mesajın sağ tarafında Bilgisayar Sistem Durumu Denetimi Al yazısı bulunmaktadır. Bu yazıya tıklayarak Microsoft’un sitesi üzerinden Windows 11 için bilgisayarınızı denetleyen bir yazılım ile karşılaşacaksınız. Bu yazılımı yüklediğiniz zaman birkaç saniye içerisinde bilgisayarınızın Windows 11 için uygun olup olmadığı sizin karşınıza verilerle birlikte sunulacaktır.
Bu verilerden yola çıkarak Windows 11 için neyin gerekli olup olmadığına karar verebilirsiniz. Kullanıcıların karşısına en çok çıkan problemler sırasıyla şunlardır:
- Windows 11’i desteklemeyen bir işlemciye sahip olmak.
- UEFI desteklemeyen bir anakart kullanmak.
- TPM 2.0’ın bulunmaması.
Bunlardan ilk ikisi çok da önemli değildir çünkü desteklemeyen bir işlemci üzerine de Windows 11 kurulabilmektedir ancak TPM 2.0’ın ise denetim esnasında bypass edilmesi gerekir.
Windows 11 için TPM 2.0 iptal etmek nasıl yapılır?
Bilgisayarlarınıza Windows 11 kurabilmek için öncelikle TPM 2.0 kontrolünü devre dışı bırakmanız gerekmektedir. Bunun birkaç yöntemi vardır ancak bizim size anlatacağımız yöntem ise en garantili ve sağlıklı yöntemdir.
- Öncelikle Microsoft’un sitesine girip Windows 11’in .iso dosyasını indirin.
- Ardından bu .iso dosyasını rufus programı kullanarak USB belleğinize yazdırın.
- Ardından USB belleğinizi kullanarak Windows 11’in kurulum ekranına gelin ve Şimdi Yükle yazısına tıklayın. Zaten kısa bir süre sonra Windows 11 TPM 2.0 denetimi yapacak ve size bu işletim sisteminin uygun olmadığını söyleyecek.
- Tam o ekranda iken bir geri gelerek SHIFT + F10 tuşuna basarak CMD’yi açın.
- CMD açıldıktan sonra ise regedit yazdıktan sonra enter tuşuna basın ve kayıt defteri penceresi karşınıza gelecektir.
- Ardından HKEY_LOCAL_MACHINE > SYSTEM > Setup kısmına ilerleyin.
- Setup kısmında sağ tıklayarak Yeni > Anahtar diyerek yeni bir klasör oluşturun ve bu klasörün adını ise LabConfig yapın.
- Ardından oluşturmuş olduğunuz bu LabConfig klasörünün içine girerek sağ tıklayın ve tekrardan Yeni > DWORD (32 bit) Değeri yazan yere tıklayın. Ve bunun ismine BypassRAMCheck yazın. Bir tane daha oluşturup adına BypassSecureBootCheck yazın. Ek olarak bir tane daha oluşturup onun adına da BypassTPMCheck yazın. (Toplam 3 adet olması gerekiyor.)
- Tüm bu oluşturulan anahtarlara sağ tıklayarak değer verisi kısmına 1(bir) değerini verin.
- Tüm bunlardan sonra kayıt defteri düzenleyicisini kapatarak tekrar kurulum ekranına gelebilirsiniz. Kurulum ekranında ileri dediğiniz zaman tekrar bir hata ile karşılaşmamış olacaksınız ve karşınıza Windows 11’in kullanım koşulları yazısı çıkacaktır.
Tüm bu işlemleri tamamladıktan sonra kurulum tamamlanacak ve Windows 11’i kullanabilir hale geleceksiniz. Burada önemli olan işlemlerin sırasıdır. Windows 11’in .iso dosyasının nasıl USB belleğe yazıldığı ile ilgili veya TPM 2.0’ın iptal edilmesiyle ilgili internette birçok video da bulabilirsiniz. Ayrıca herhangi bir noktada takılmanız durumunda sitemizin alt kısmında yer alan yorumlar bölümünden bize ulaşarak karşılaştığınız problemi detaylı olarak bize sorabilirsiniz.